关于制作AE动图的教程(包含演示视频)
2020/12/18550 浏览综合
自从我开始做ae这个糟心玩意儿后,头发是一天比一天少,但动图是做的比原来更好了。好了,话不多说,开始ae教程(也会有ps)
有可能会做的很菜很菜,毕竟我也不是什么专业人士,也只是自己自学的而已啦。请见谅
一.准备工作
既然要做ae,肯定是要用ae的啦,这是有关ae动图制作的所需软件
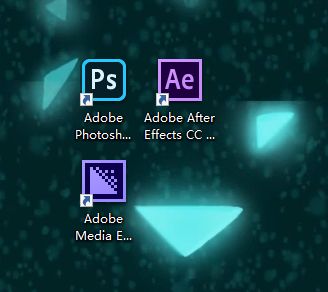
分别是:Photoshop 2020(2018及以上版本即可)
After Efforts CC 2018(ae版本均可,最低为2018)
Media Encoder 2018(AME的版本必须和ae是同一个版本,不然无法导出)
然后就是一些……比较稀奇的东西,可能很多人连听说都没有听说过。但是,如果要补图或是修图的话,必要这个东西,不然没笔压真的很难受。


注:这个是数位笔,不是普通的笔,普通的笔就算你划拉烂了也不会动一动的。
最后,也是最重要的,如果没有它可能会影响ae动图的制作效率。注意,听好了啊,最好拿上小本本记好。
就是——蛋黄派、达利友派、等等~之后就是小面包又或是吐司面包,最好来点炼乳,加上点蔬菜后就很巴适得很。哦,也不要忘记了火腿肠,不然没有肉活不下去。然后就是一些比较有嚼劲的小零食,比如:泡椒凤爪啦、鸡腿啦什么的。这么多吃的肯定要来点喝的啊,要不然噎着就不好了。喝的那首选肥宅快乐水,其次是奶茶(本人不喜欢喝奶茶),最后是普通的水。
啥,你问这些有啥用?那当然有用了,毕竟做ae要很久的,而在此期间肯定要来点消磨时间的啊,所以我选择吃东西和听音乐来消磨时间。
二.PS抠图
为什么要抠图呢?这肯定是一大堆人的问题,直接用原图不香吗?
but……你认为我是不想吗?要是能用的话,谁还去抠图啊。由于ae是通过打点的方法制作动画,所以如果图层都是一大块的话,你在这里打个动画,而另一边就会扭曲。像这样……
这是原来的
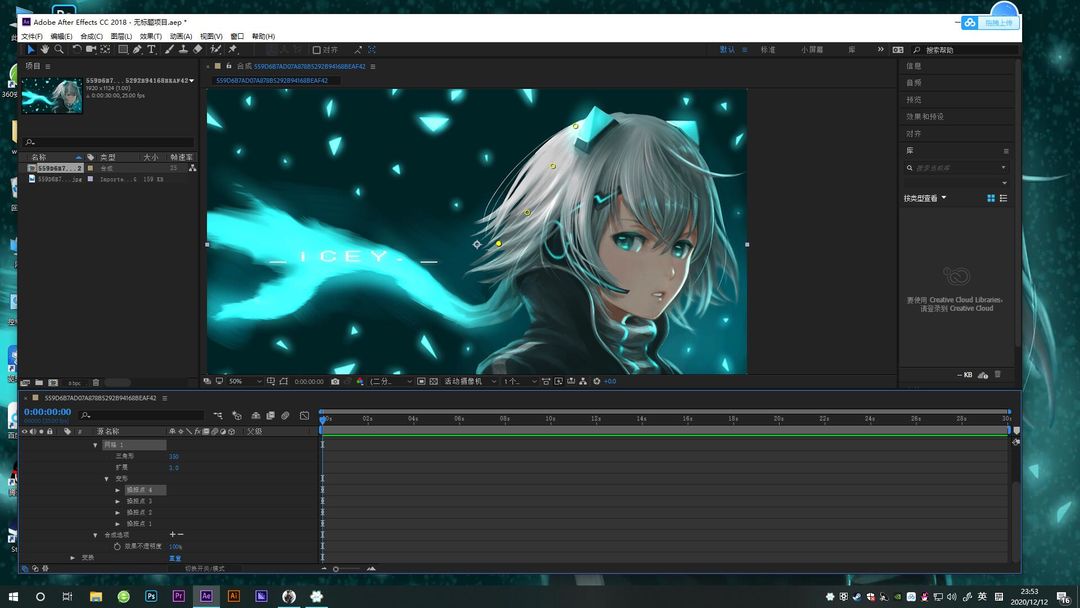
这是加上一个小动画后的样子

看看这是什么样,这还只是加了两个点的移动就这样了,要是5个、十个,甚至二十个呢?人物都挼成一团了,还能看吗?
你说说,让你用着一个五官扭曲的人物做壁纸,那晚上不得吓死。
好了,不多废话了,开始抠图的教程。
首先把图片导入进去
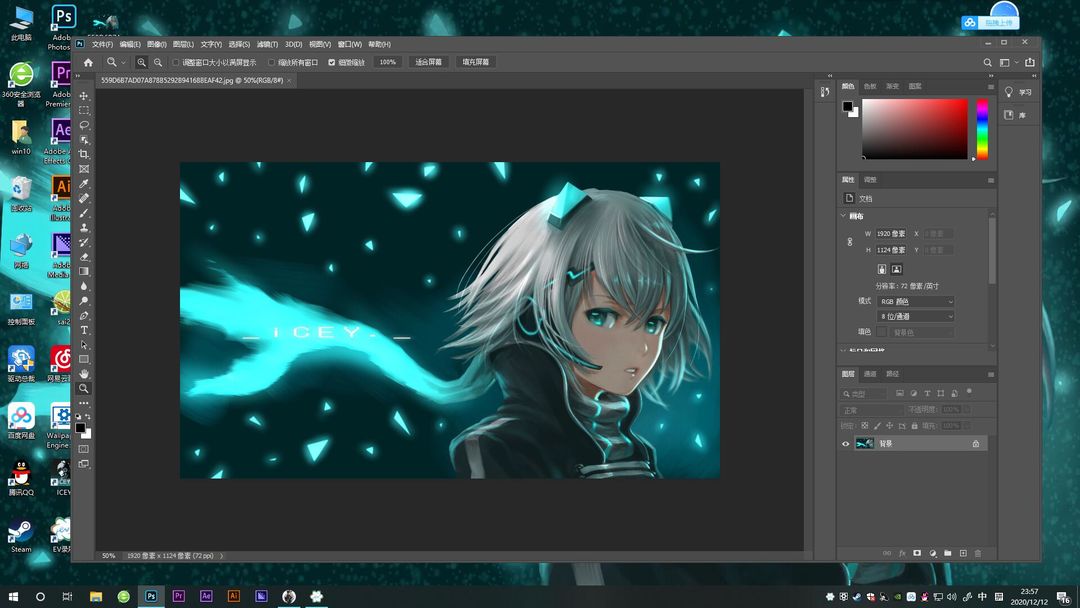
复制一层背景图层(ctrl+j)然后把原来的图片删除(backspace)
然后选择“快速选择工具”
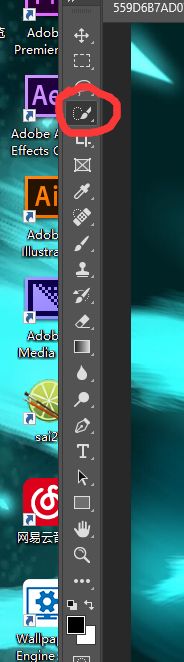
我这个形状是我用的时候显示的,如果要是别的图标的话,可以右键更改一下。要还是不知道在哪的话只要记住永远都在自上而下第四个就可以了。又或是直接快捷键“w”。
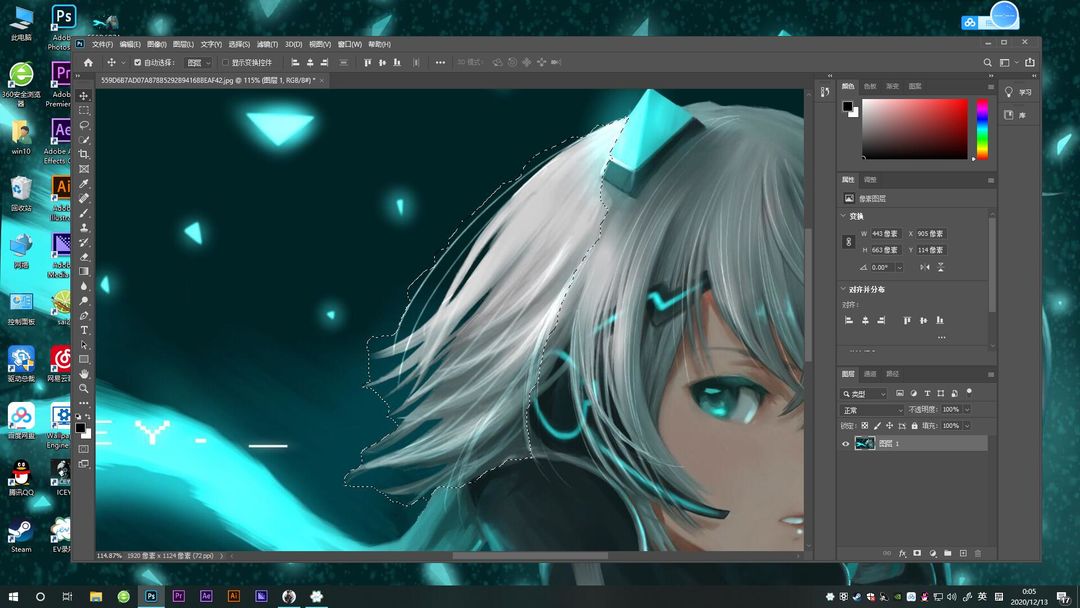
在这么扣出大概的部位后,新建一个文档。
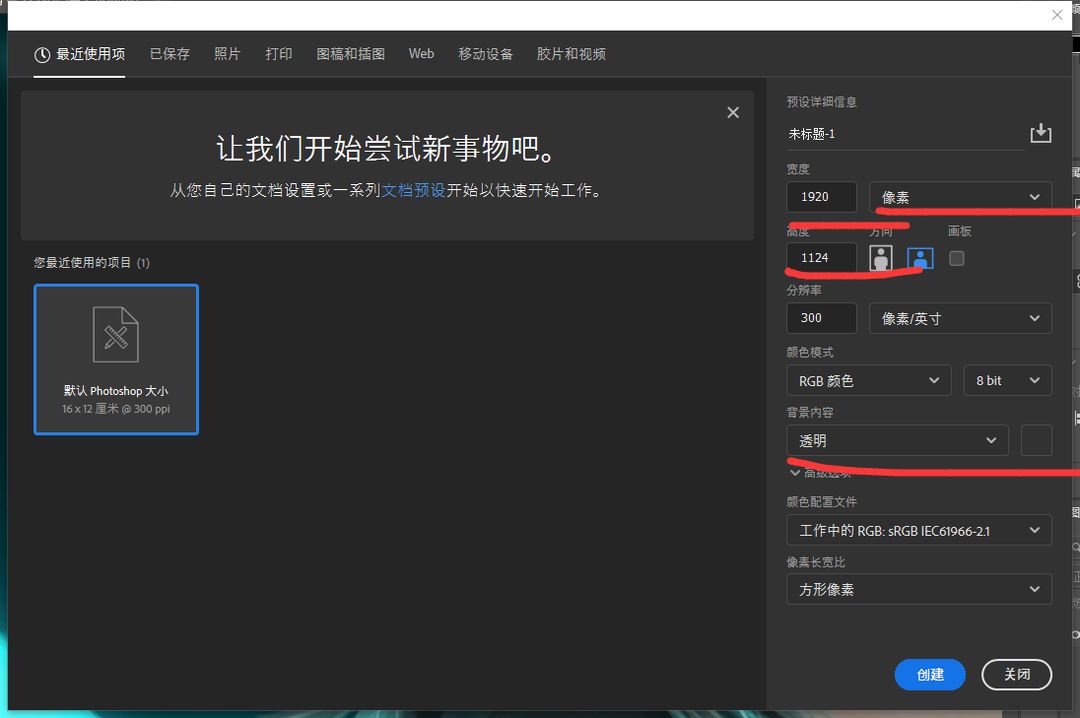
改这三项就可以了。
记住,文档一定要和原图片的分辨率一样,不然后面拼图的时候会很麻烦并且很不好拼。
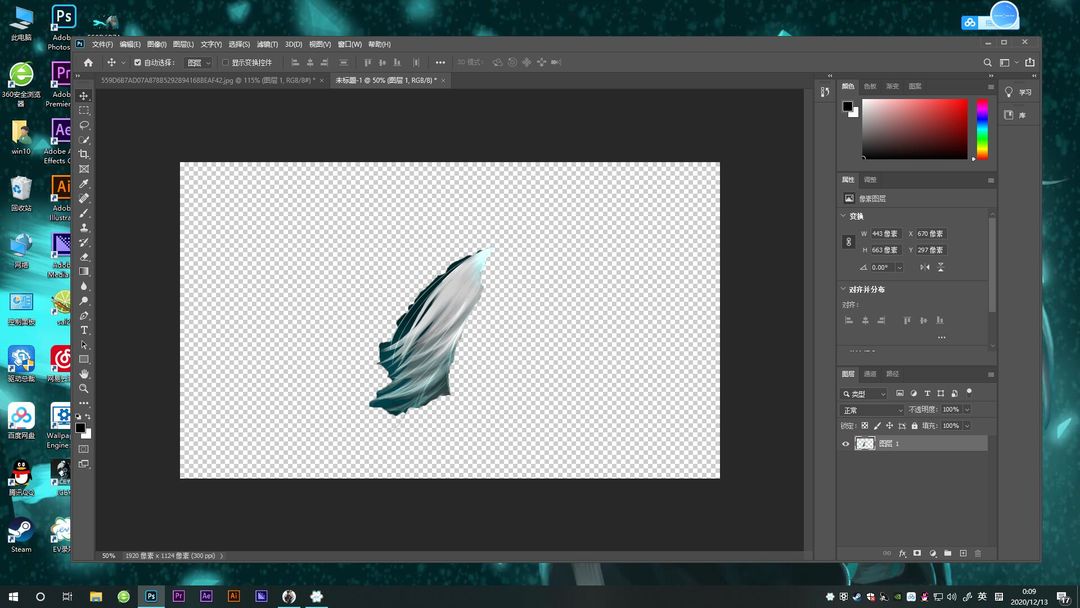
回到图片文档,选择“移动工具”(快捷键是:v)拖入到新建的文档中。
之后就是橡皮和画笔工具了
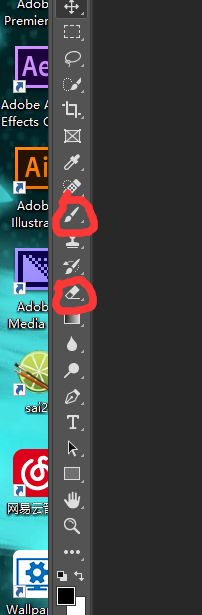
他们俩的快捷键分别是:“E”和“B”
在这里我说一下有无板子的区别。
这是没有板子的线条
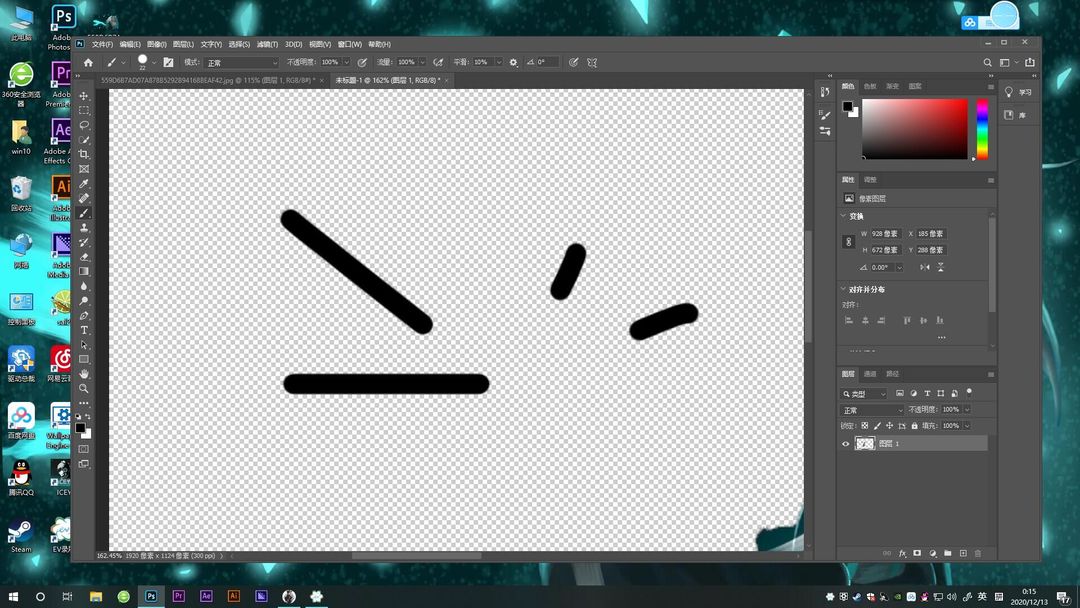
圆头圆尾,毫无笔压可言。
这是有板子后的线条

随也是圆头但是尖尾,并且笔的力度越小画出来的线条也就越细,越大就越粗。这个性质适用于笔压和橡皮等工具。
这是之前文档扣的图,因为再扣个图实在是太麻烦了,所以直接用之前的了。
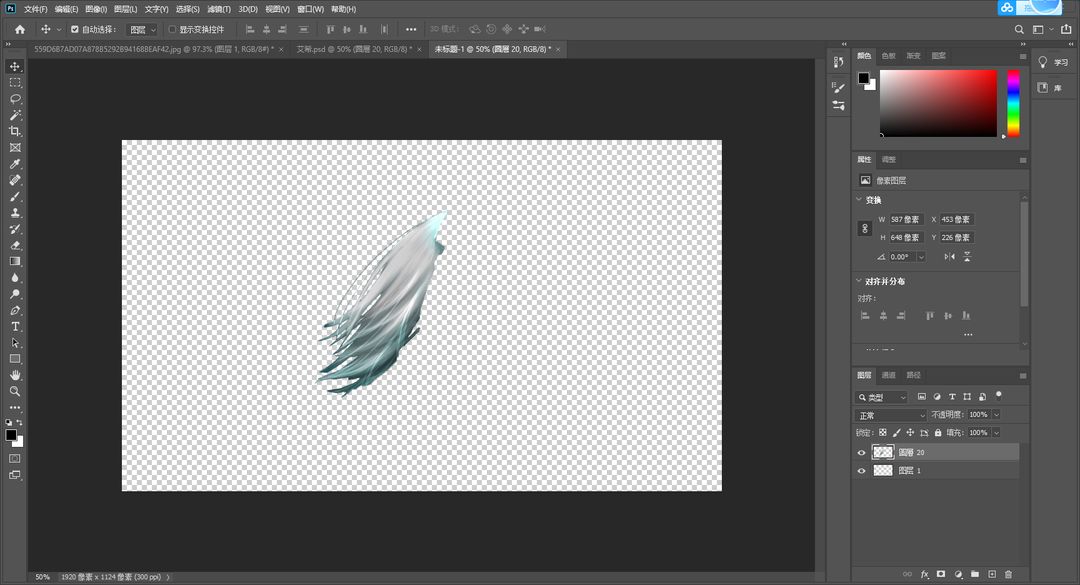
图片扣完后,再新建一个文档和上个文档一样的参数。把这个图片拖入到其中,这下一部分就扣好了。
再然后就是要抠另一些部位了,但是很容易出现多抠和少抠的情况,这也是有方法解决的。
只需要把扣好的图片拖回到原来的图片位置,使其重叠,然后改变混合样式为“线性减淡(添加)”
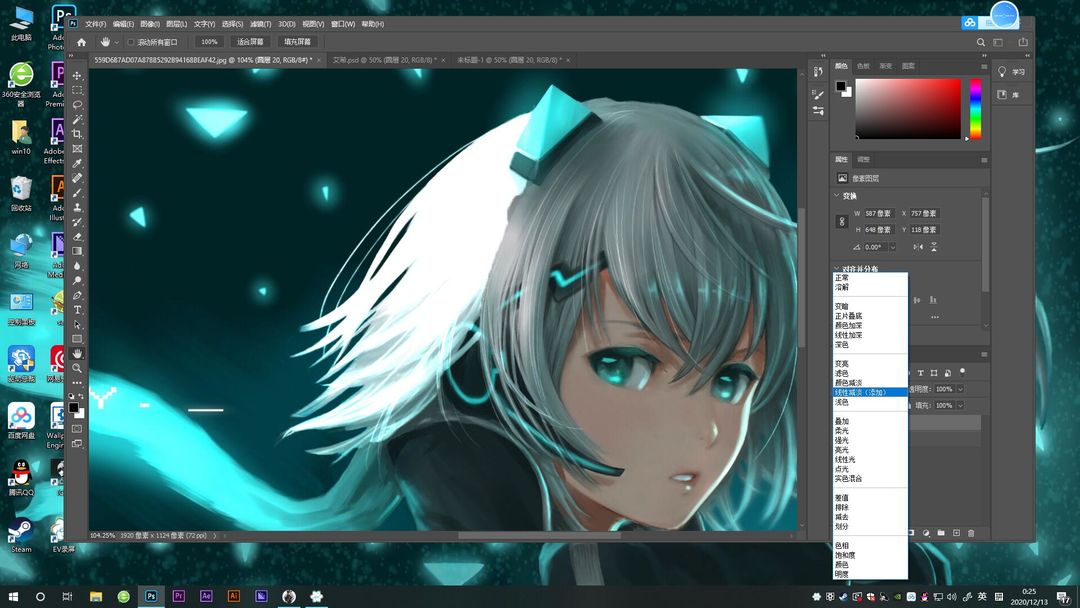
这下就可以放心大胆的抠其他部位了。
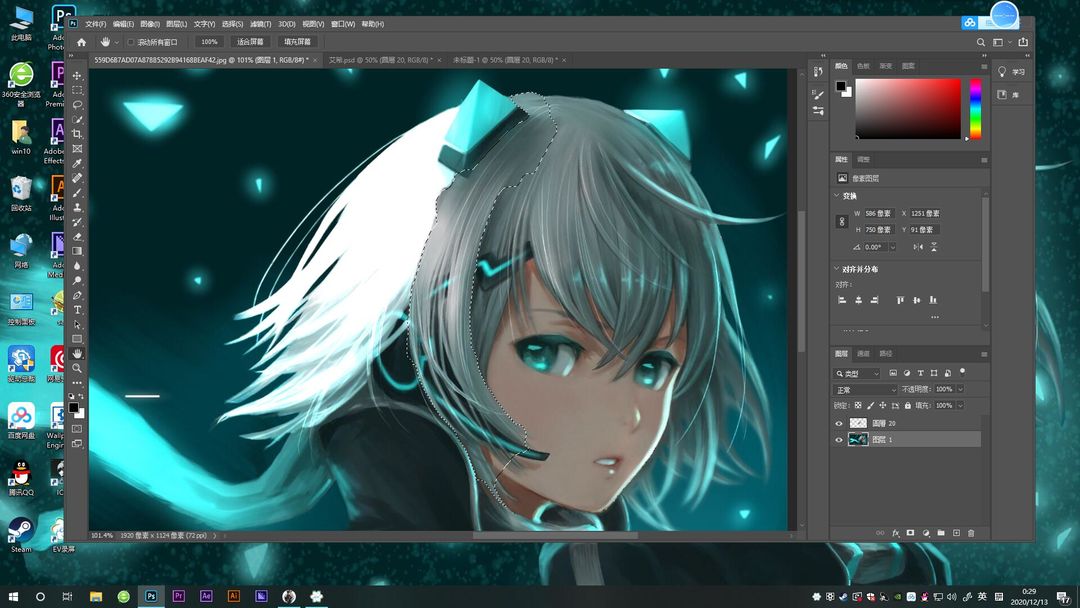
这下肯定会有一些人出现小问题了,比如画笔太大了,调的幅度又太大。
这是,你只需要点击键盘上“]”和“[”键就可以了,左边是减少,右边是增加。
当扣到文字的时候,肯定有会有人出现问题了,这无法直接使用画笔以及其他工具抠出。
这就涉及到另一个操作了。
首先还是新建图层,一样的分辨率一样的参数。但是记得把背景改为深颜色。毕竟文字是白色的,浅色背景的话很难看出来。
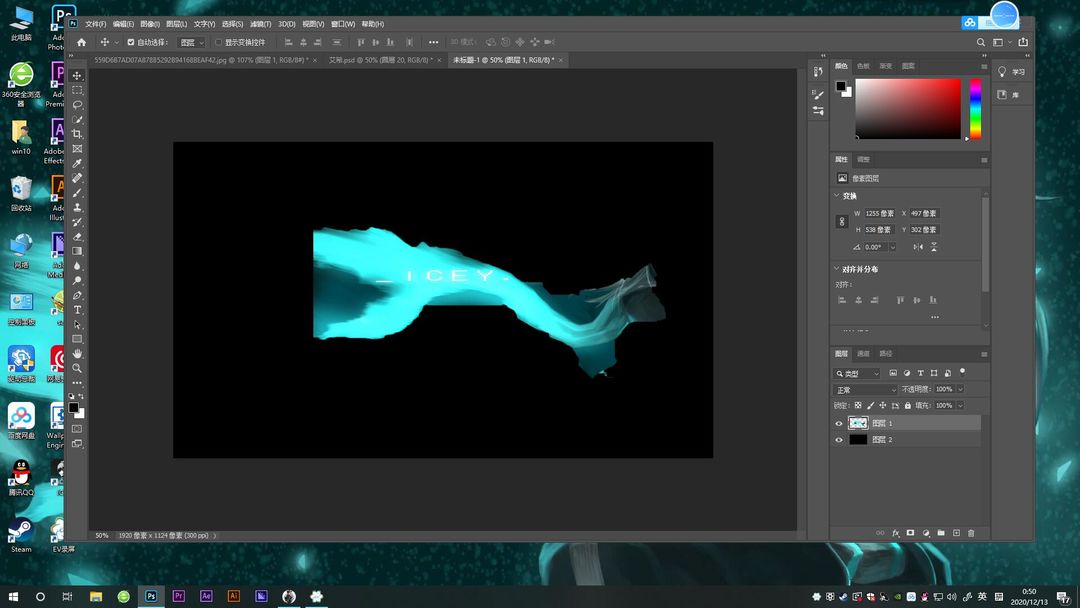
然后选择图层,并且找到“色彩范围”这个选项。
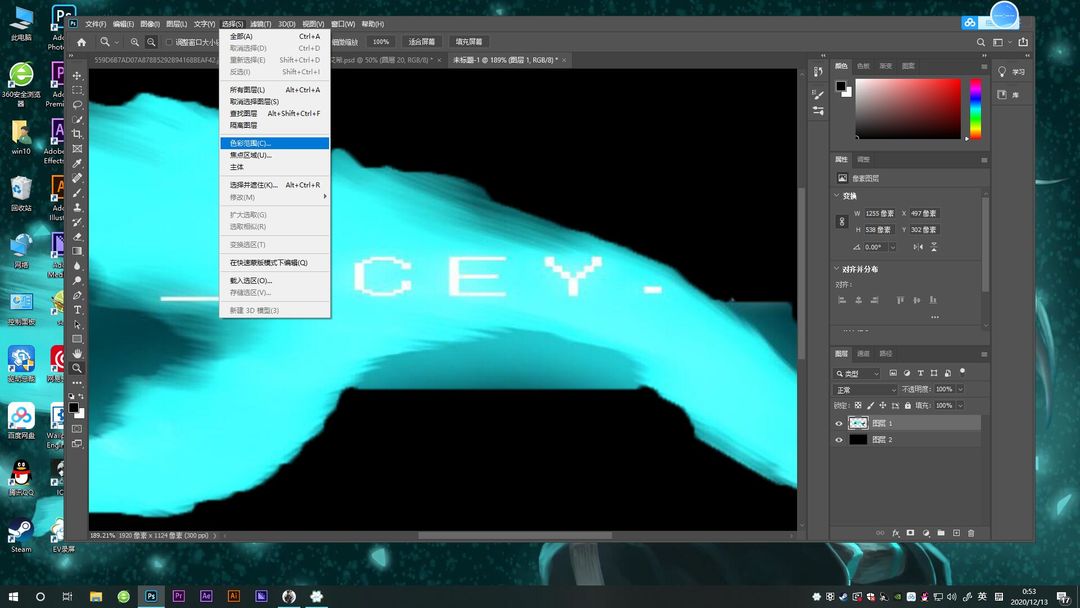
然后设置这么一个参数
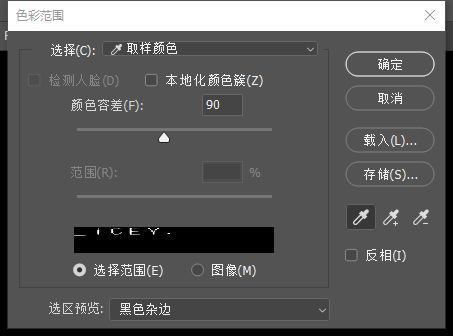
点击确定,文字就抠好啦。
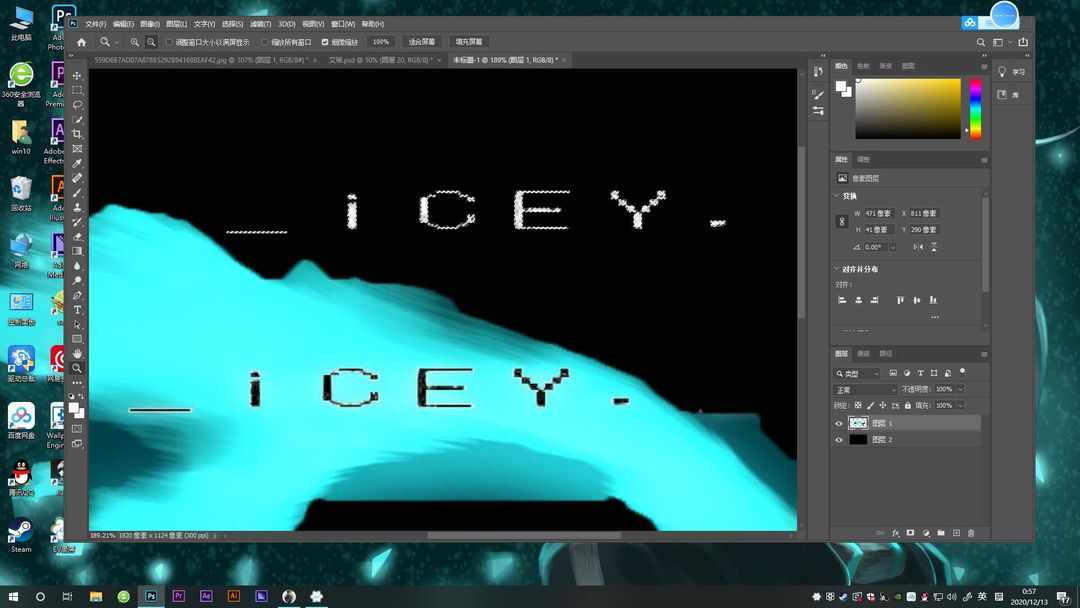
这时再用橡皮工具,清理一下就好了。
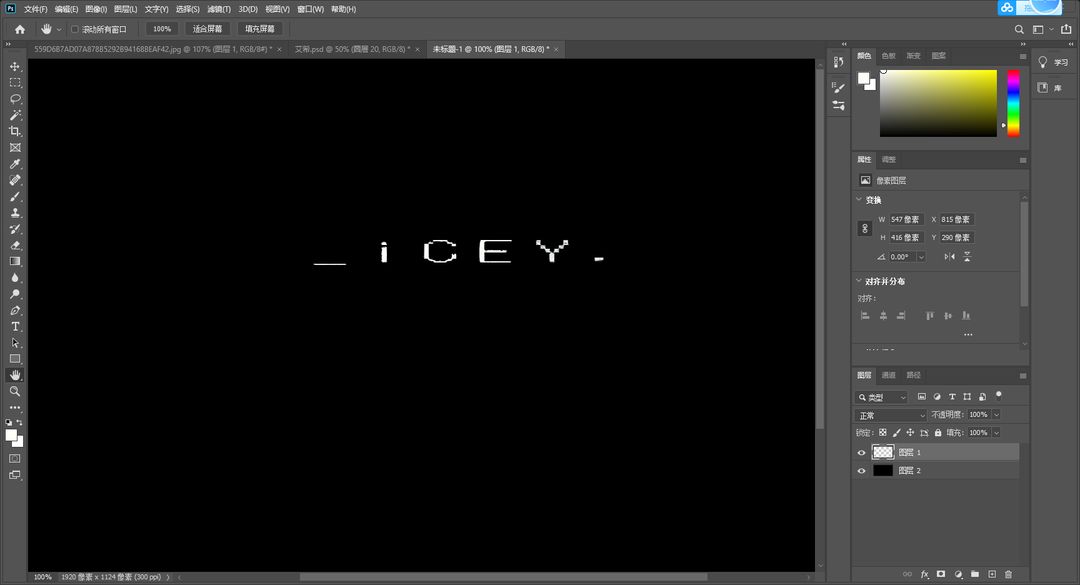
修好后就这样,多出来的那些光带部位可以用橡皮擦去。若是看的不怎么好的话,可以用画笔补上一些地方,在这里我就不补了。
最后,反复进行抠图修图补图等一系列操作后,就形成这么一个文档。

(原来的)
接下来就是保存图层。
先是选择一个图层
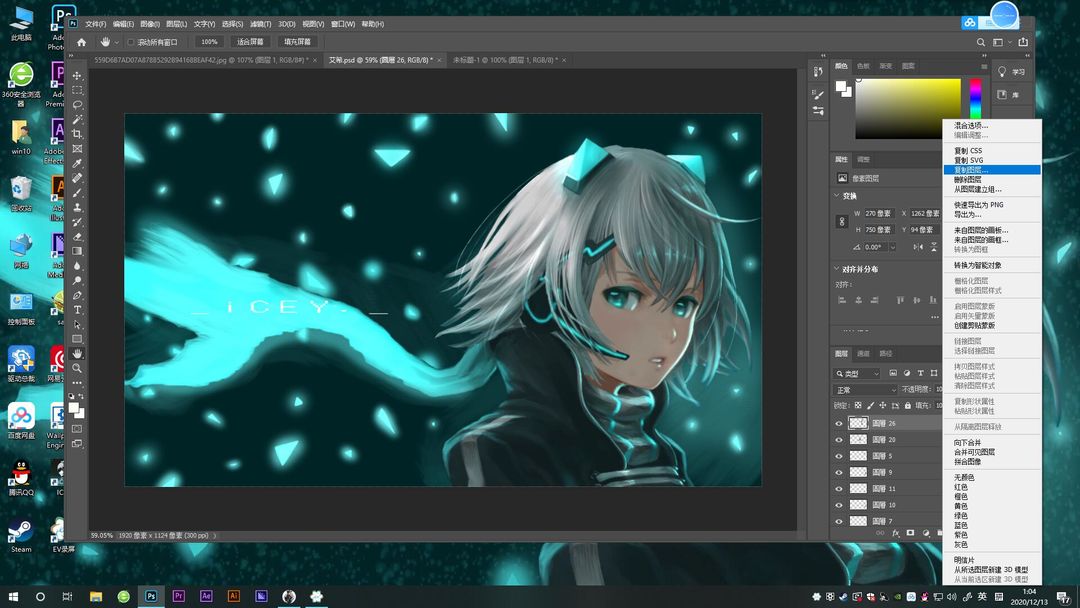
选择“复制图层”这下千万不要用ctrl+j因为没什么卵用。
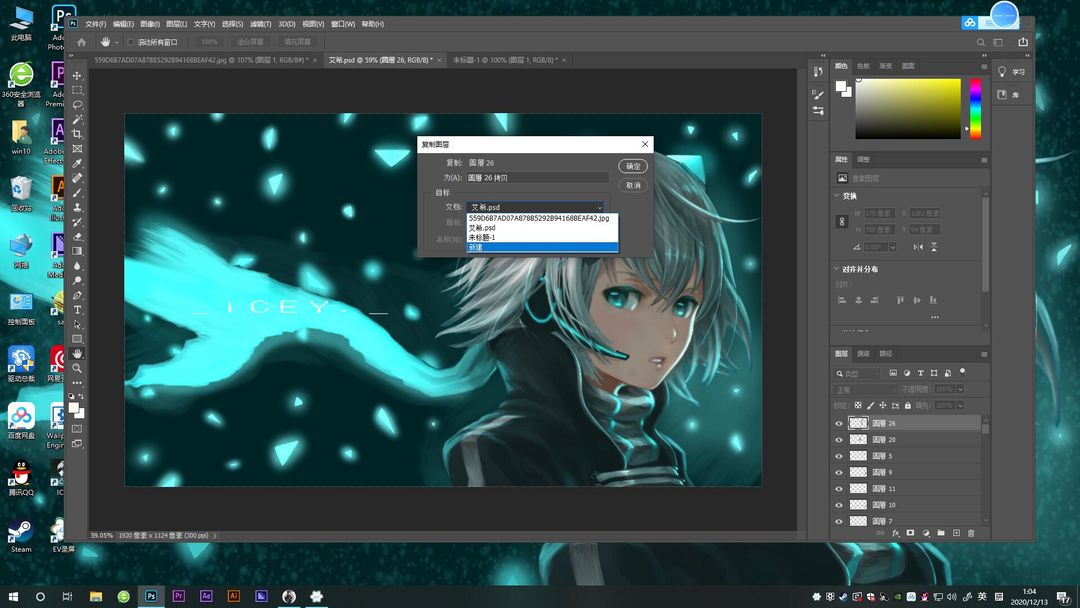
之后会出来这么一个窗口,选择新建,名字无所谓,看你自己的需要。
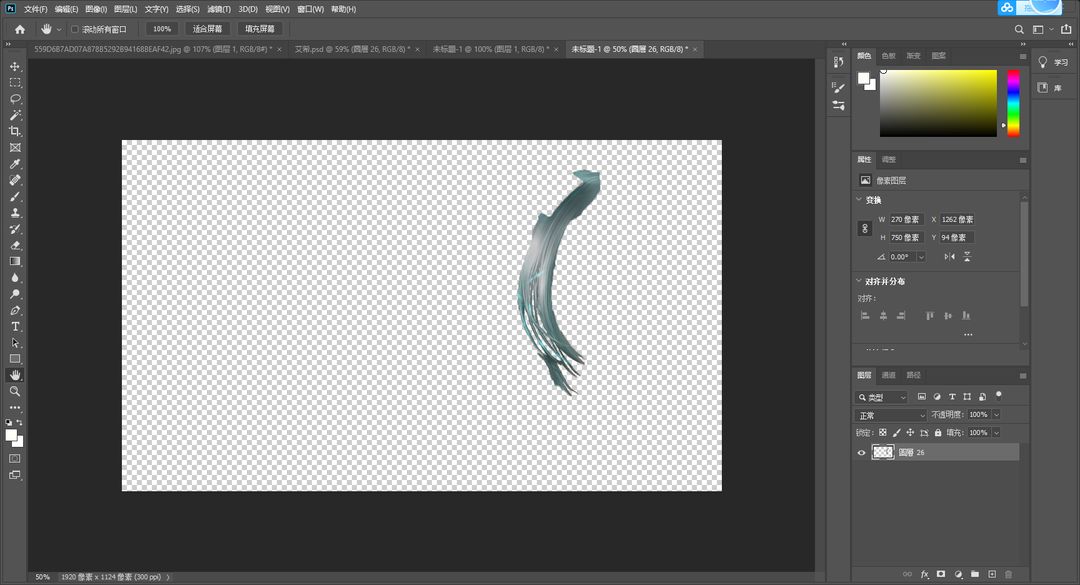
出现文档后呢,ctrl+s保存
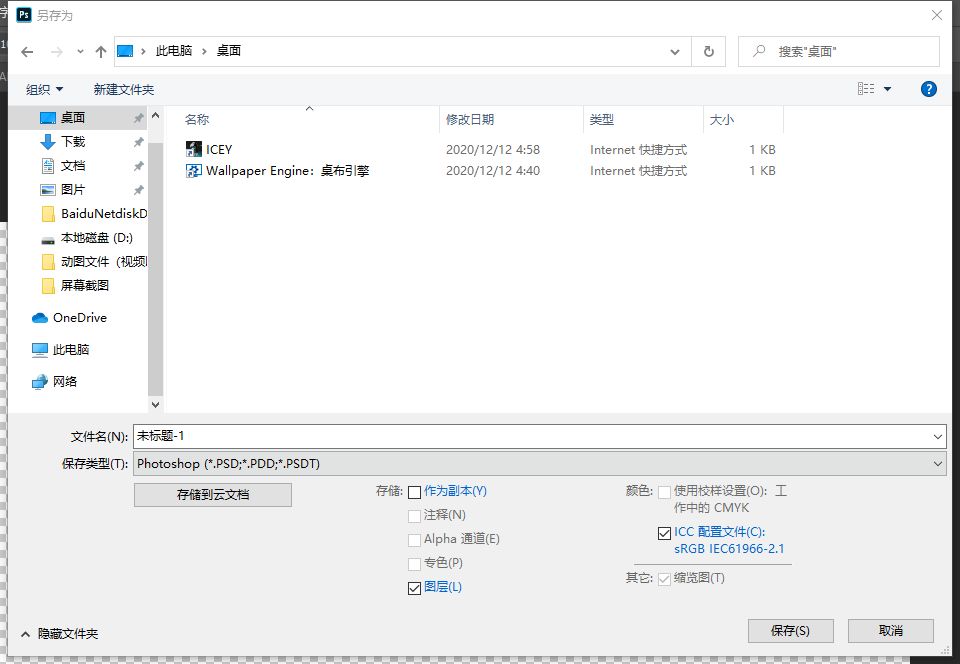
这里我保存到桌面上,但最好是专门建一个文件夹来收录这些文档。像这样。
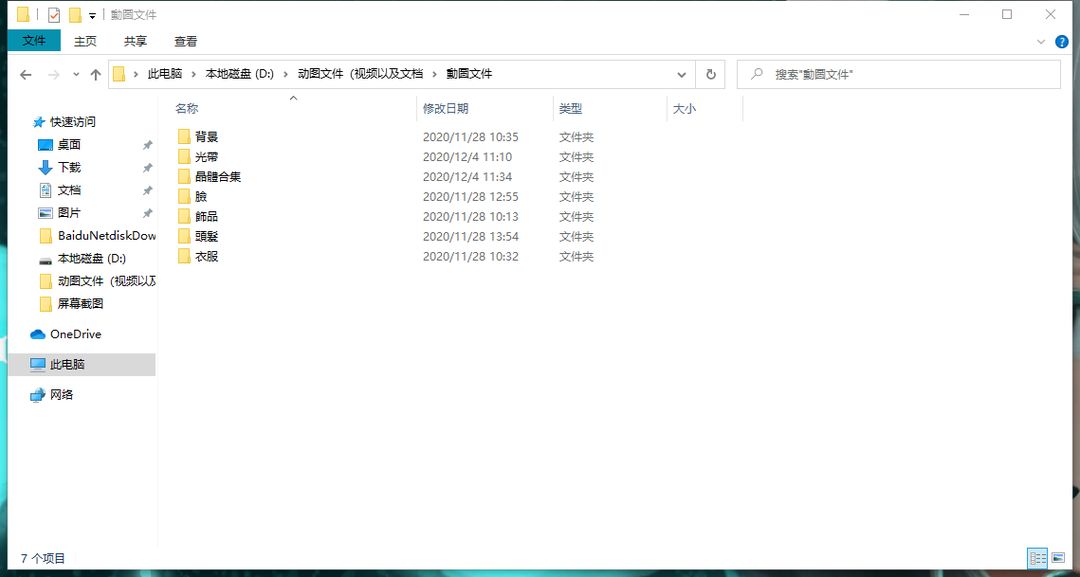
一目了然。
至此,ps就抠完图了。接下来就是ae的表演时间。
三.ae的操作
打开ae后,新建一个合成。窗口是这样的。
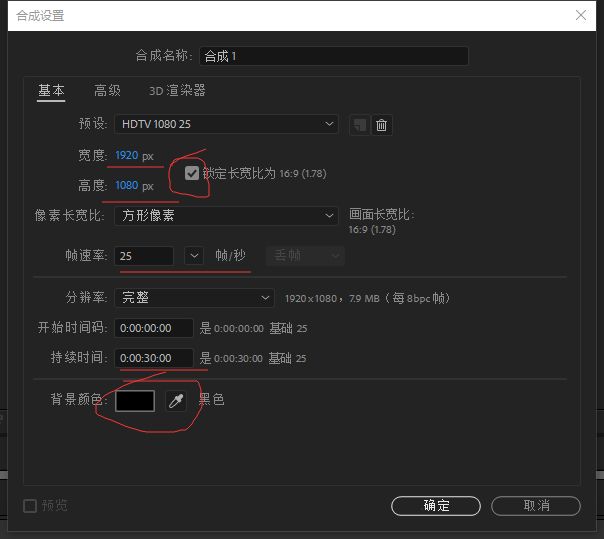
应该还记得原图的分辨率吧,就那个。1920*1124。但一定要把长宽比例给关闭了,不然无法成功。
之后那个帧数,看你自己,我是选择的60帧。持续时间自定。
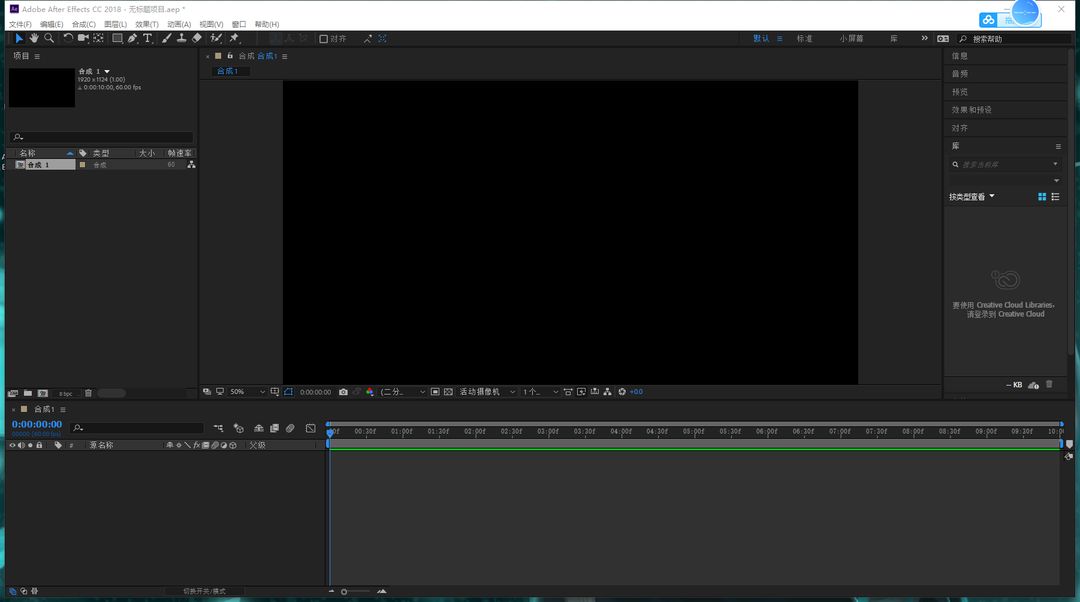
这样,就要开始真正的制作了。
首先找到文件夹,导入其中的psd文档,注意必须是psd文档,文件夹不行。
导入的话,直接拖到左边就可以了
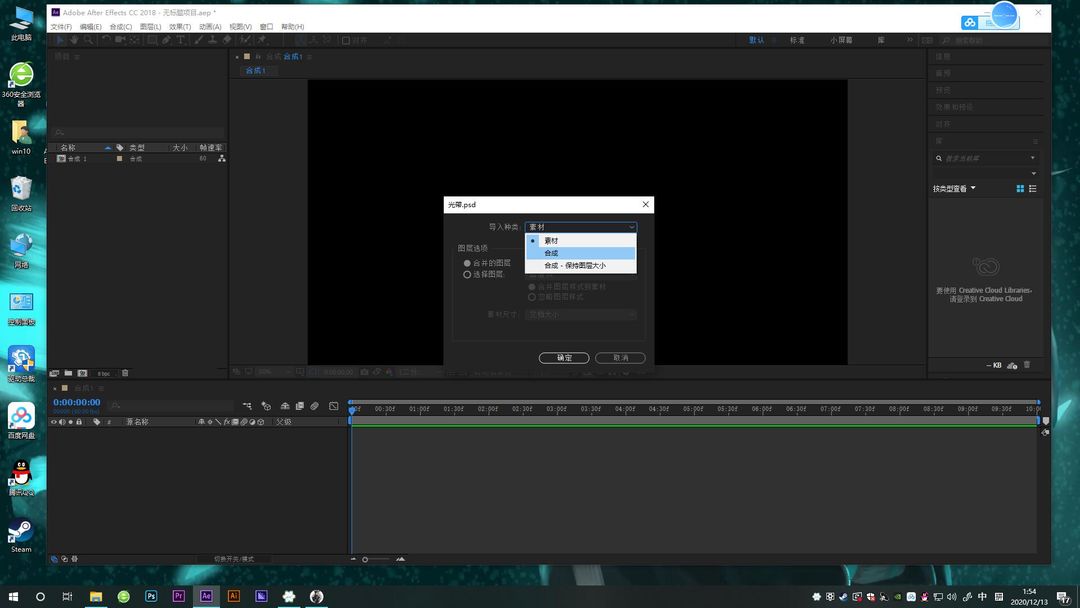
然后选择合成就可以了。
如果要是那种,图片的大小超过了边界,就选第三个。
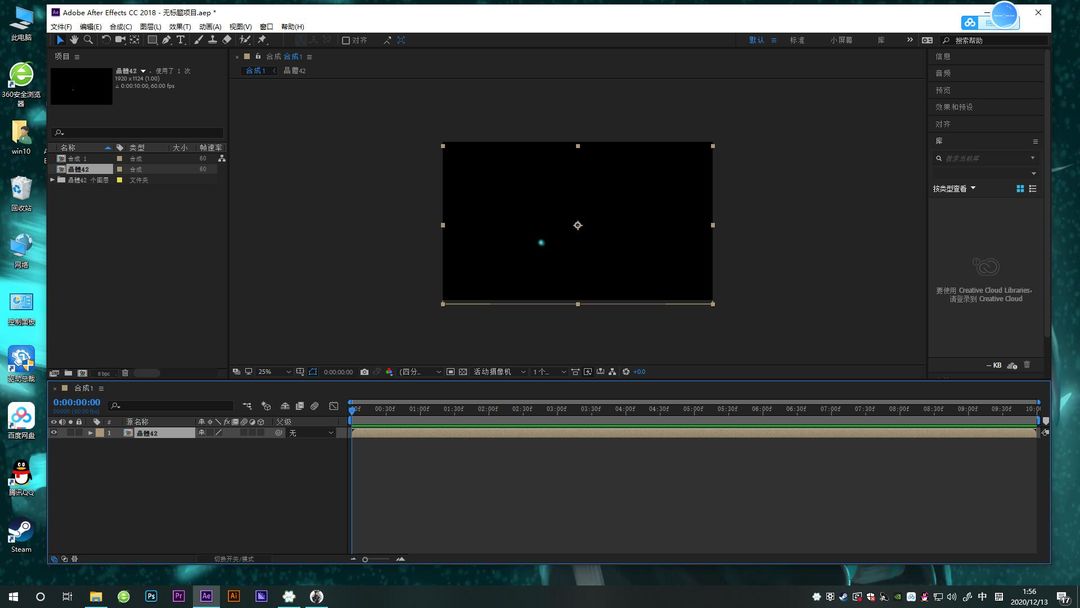
导入好了后,就是这么样。由于分辨率都是一样的,所以直接拖到中间就行了。
接下来就是晶体飘落动画的制作方法(拿小本本记好!)
首先选择晶体图层ctrl+d复制一层,把上面的一层移动到可视画面以上。记住打上关键帧。

之后选择合适的时间段,为可视晶体打上关键帧,并且移动到合适位置。上面的不可视图层也往下拖,形成晶体从下面消失而从上面返回的效果。
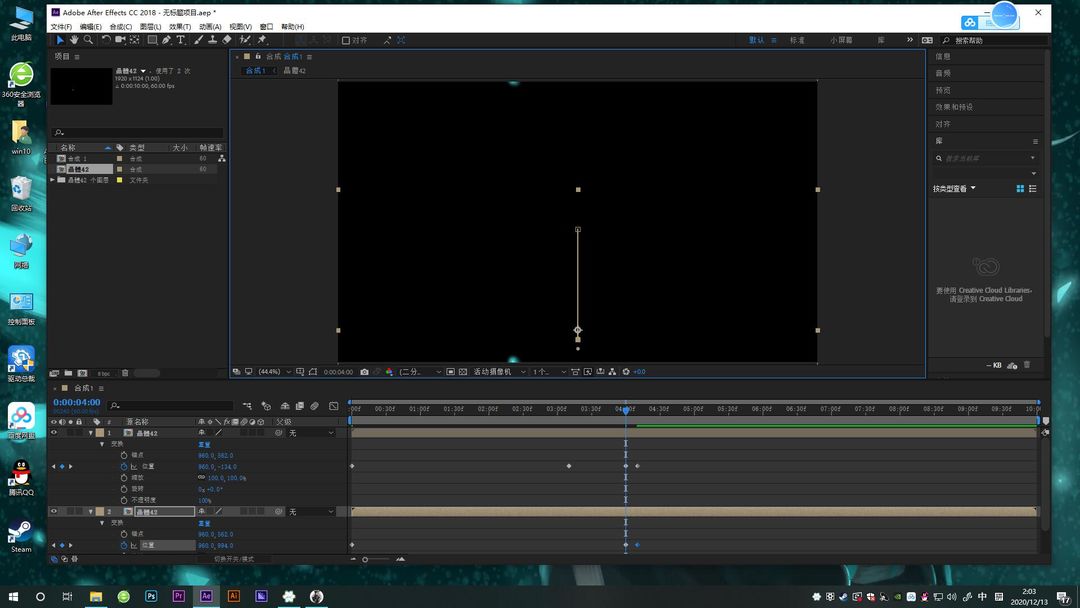
之后按照所设置的视频长度以及其他设定,调整下发晶体完全落下以及上方晶体出现的持续时间。
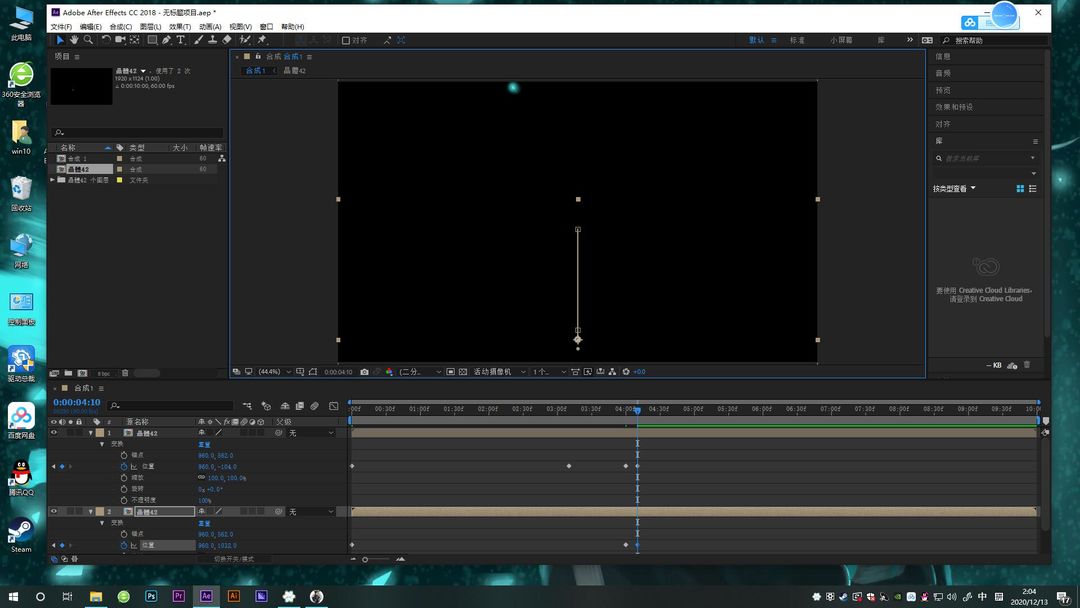
最后,把时间调到结束,为上方晶体打上关键帧,回到原来的位置,以此形成循环。
下面是视频演示。
怎么样,是不是特别简单。平均3分钟一个。
接下来就是眨眼睛动画的制作方法了。
首先导入图片至ae
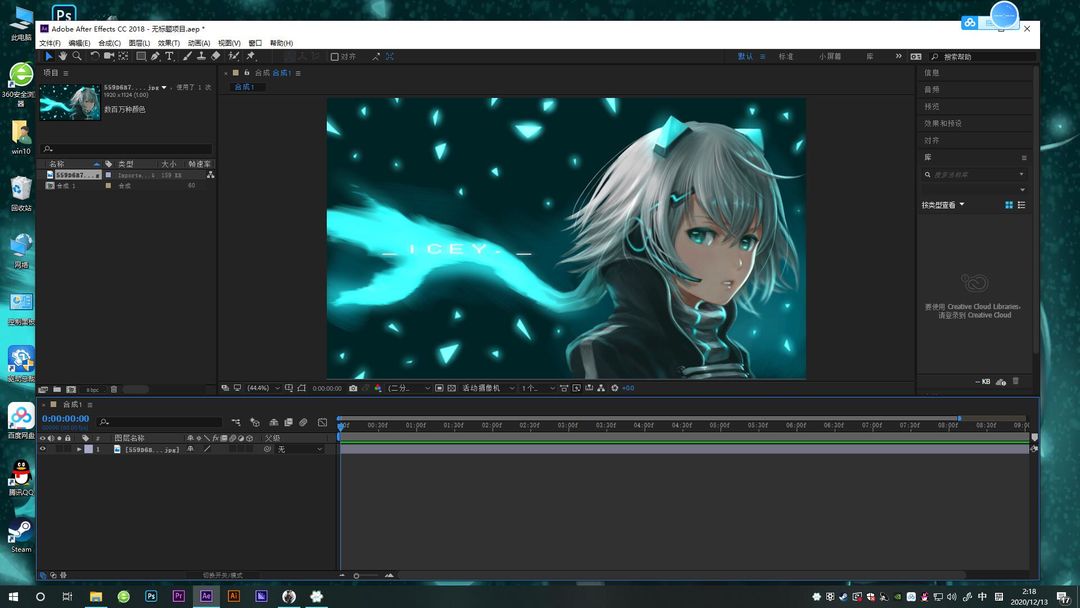
平均一个眨眼睛需要4个图层分别命名为:“脸”,“上睫毛”,“下睫毛”,“眼睛”。两个眼睛的话就要七个,脸部图层是通用的。这个图没有下睫毛,所以舍去。
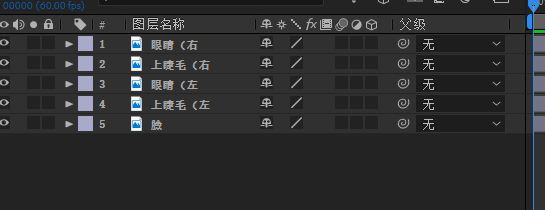
这么命名好后,拿着画笔工具双击脸部图层,记住一定是画笔,其余的都不行。
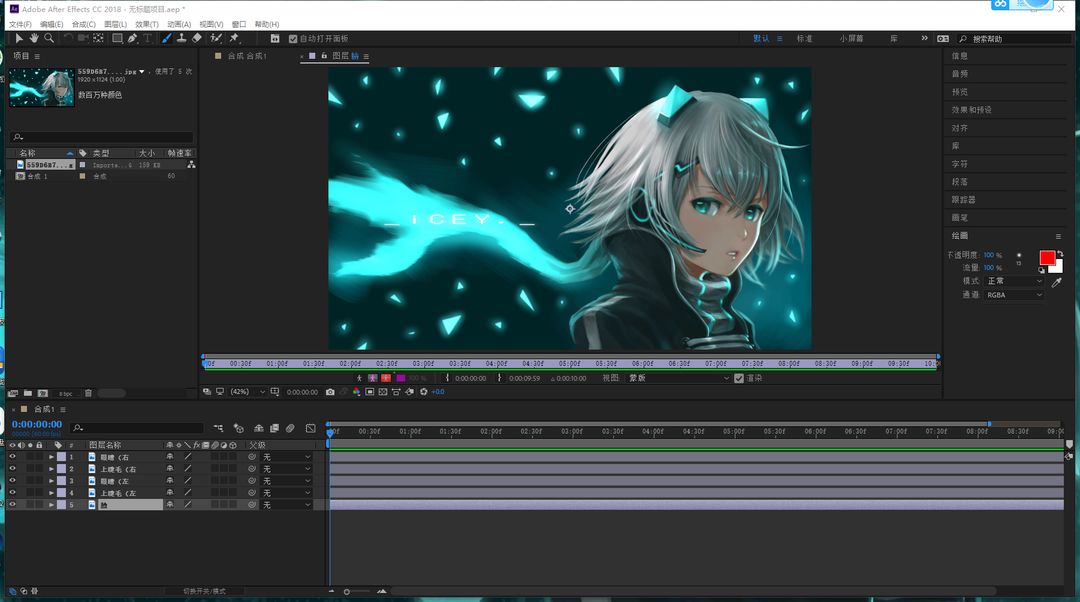
进去后,看见右边的画笔了吗?

选择取色工具,选择眼睛边缘的脸部颜色,把它涂平(此操作无需板子,当然用板子涂也可以)
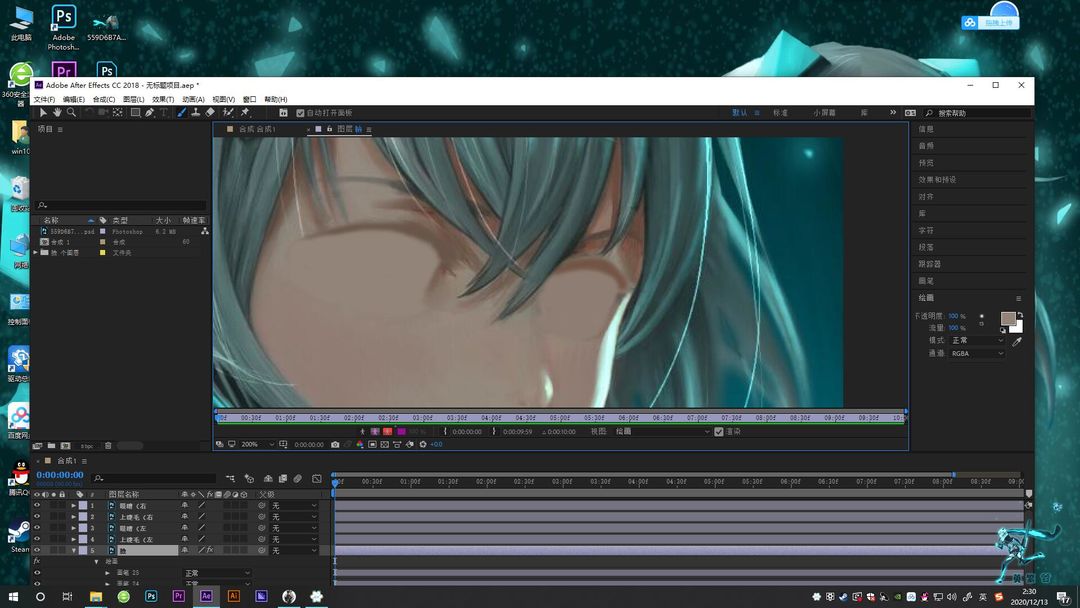
涂成这样(没有用板子)
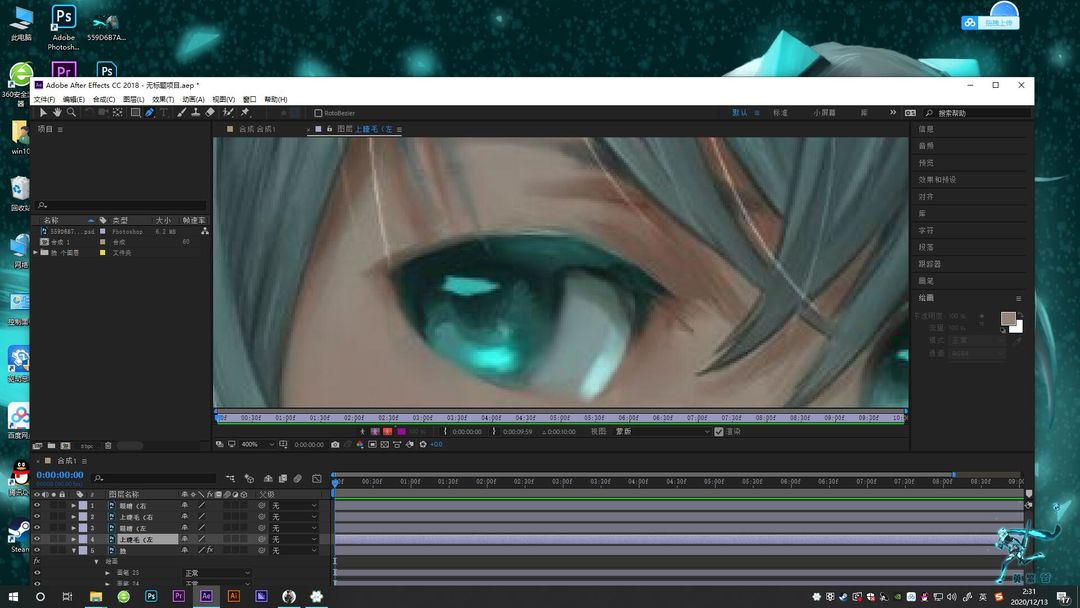
之后,选择钢笔工具,双击上睫毛图层,打上点选择上睫毛部分。
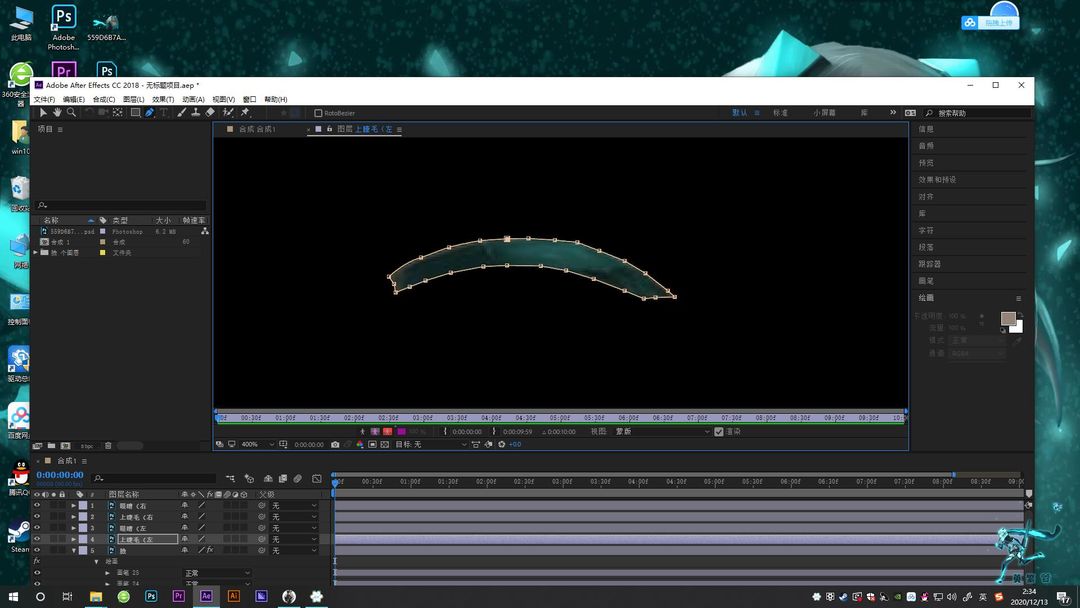
扣成这样,然后在下一个图层,重复此操作。
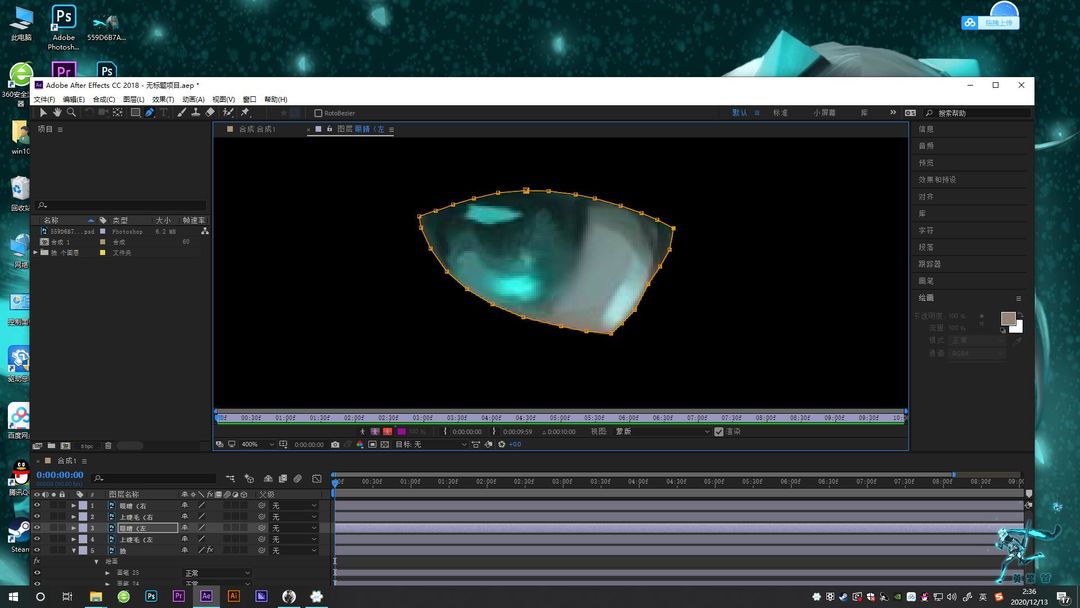
由于这个图的眼睛分界线不怎么明显,所以很容易抠少了,但没什么大问题,只需要在图上往旁边抠一抠就可以了。
接下来最关键的地方来了。
首先在所选择的地方打上关键帧顺便打上蒙导层(m),然后在其第十三帧上也打上关键帧。
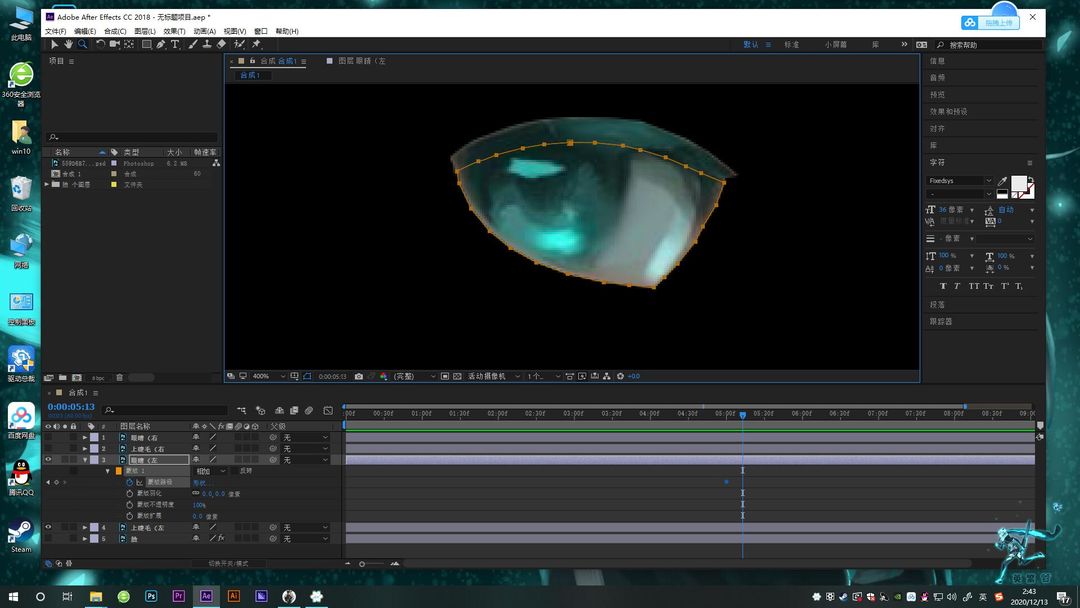
然后在第十三帧上,把眼睛的上半部分拖下3/2的位置。
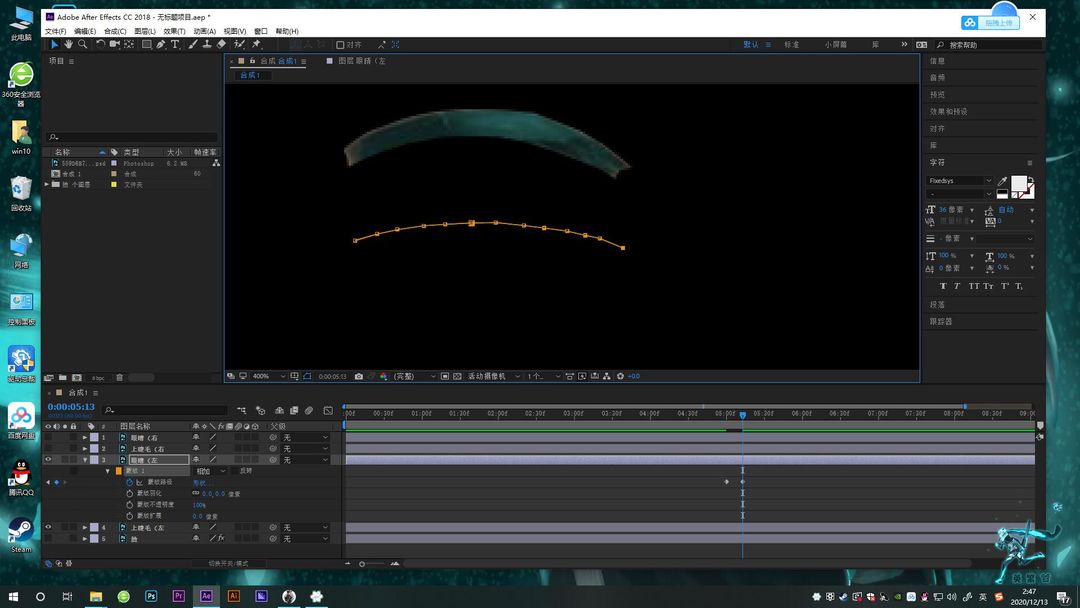
然后再到本秒结束,复制第一个关键帧到此。
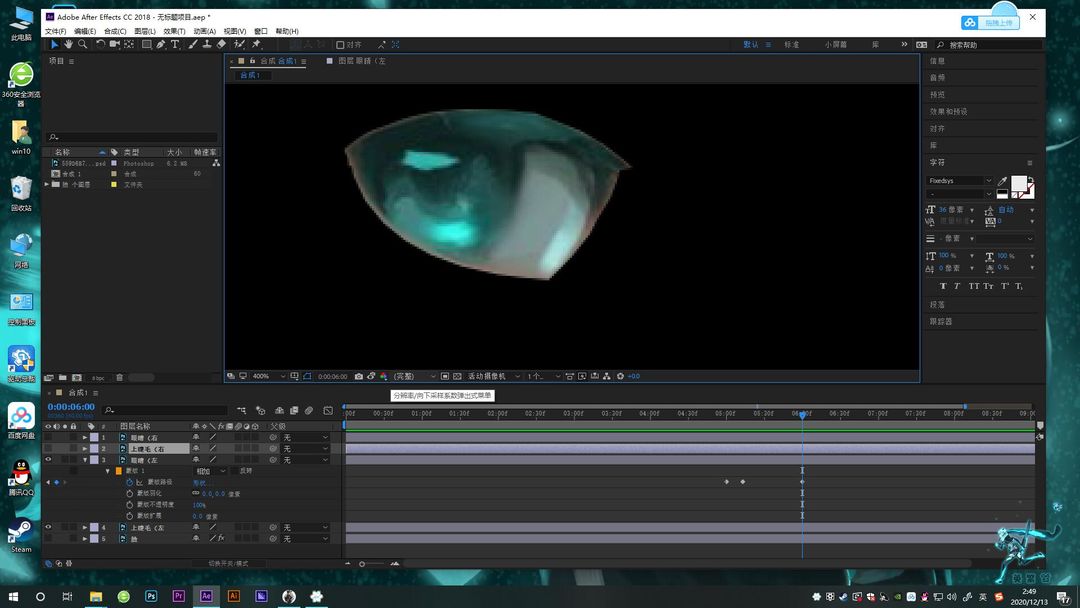
然后选择上睫毛图层,打上点,在第十三帧拖至眼睛的部位。记住要先打关键帧。
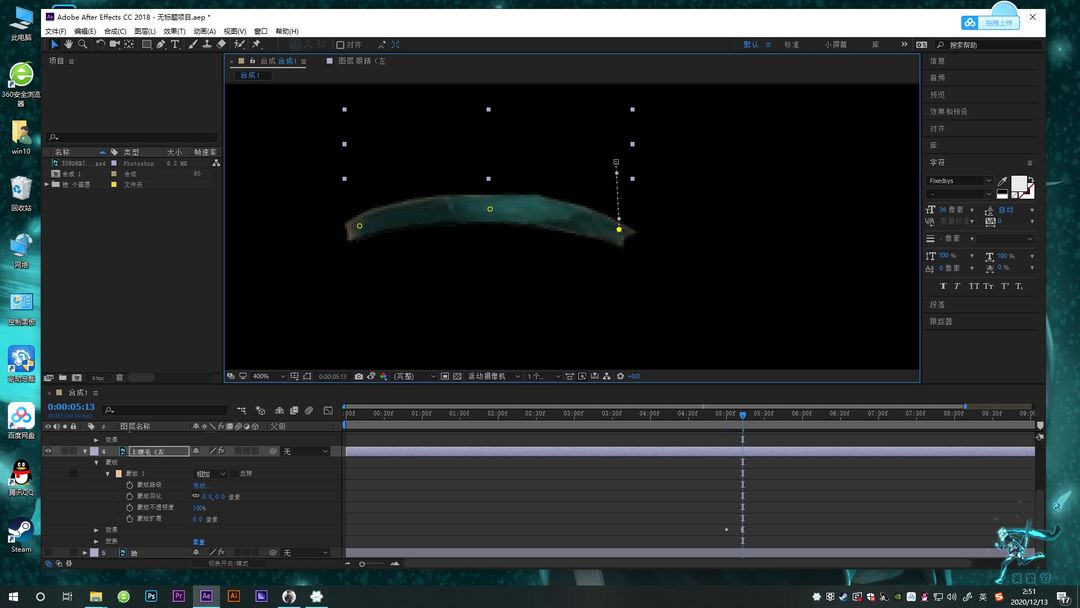
然后把其点的关键帧,一个一个复制到本秒结束帧。
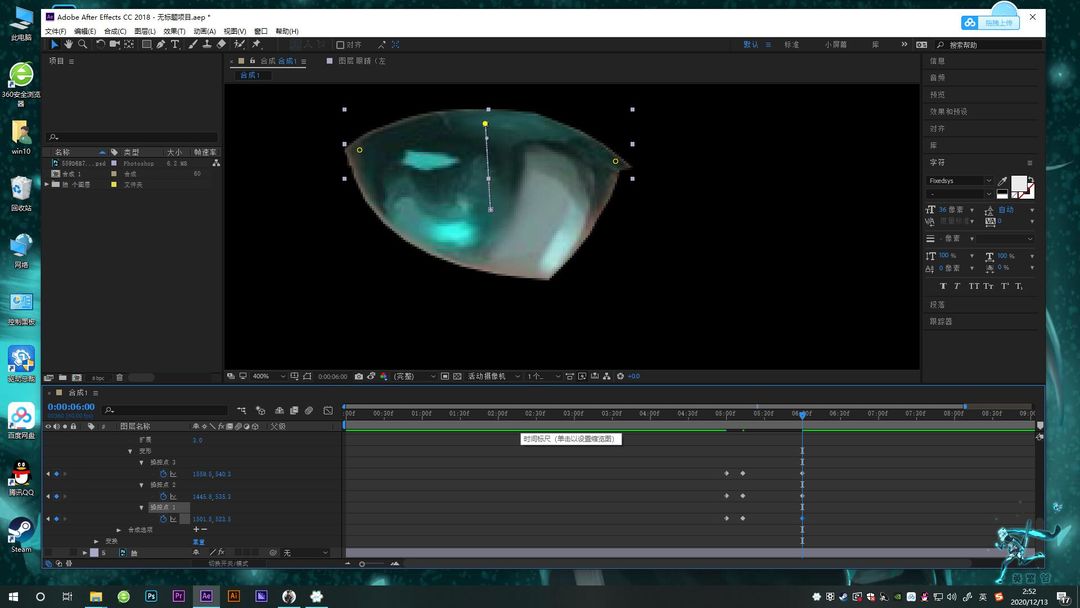
然后选择所有的关键帧,打上缓入缓出(f9)
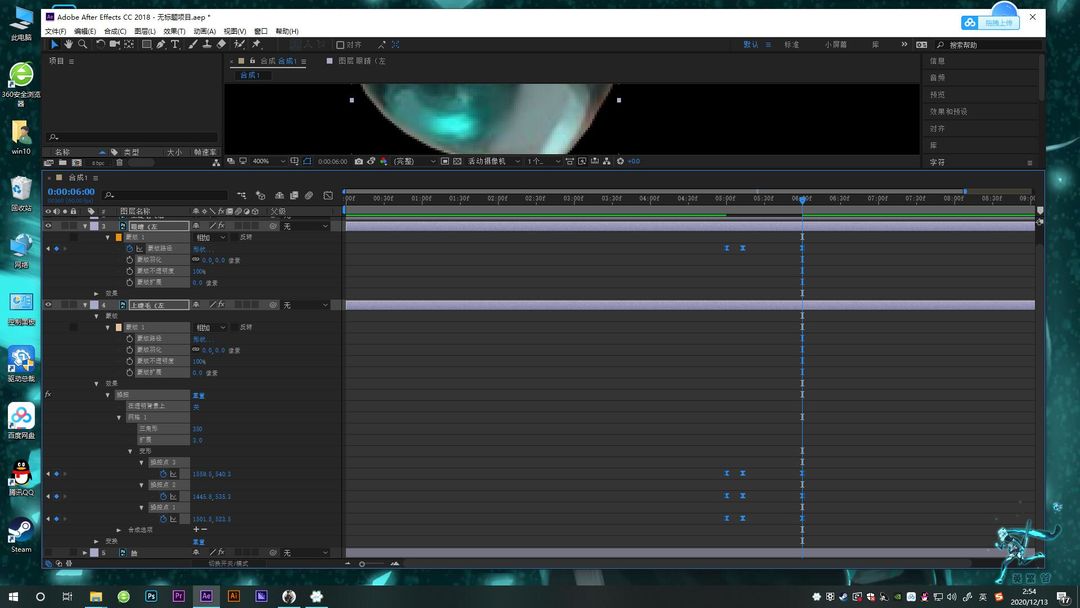
至此,一个眼睛的动画就做完了。
下面是视频演示。(由于过于复杂,所以只演示一个眼睛的动画[其实是懒])
咋样,是不是特别简单(看得懂的话)
最后就是头发的飘动了,而这也是最简单的。
首先,还是熟悉的套路,把已经扣好的图层导入其中
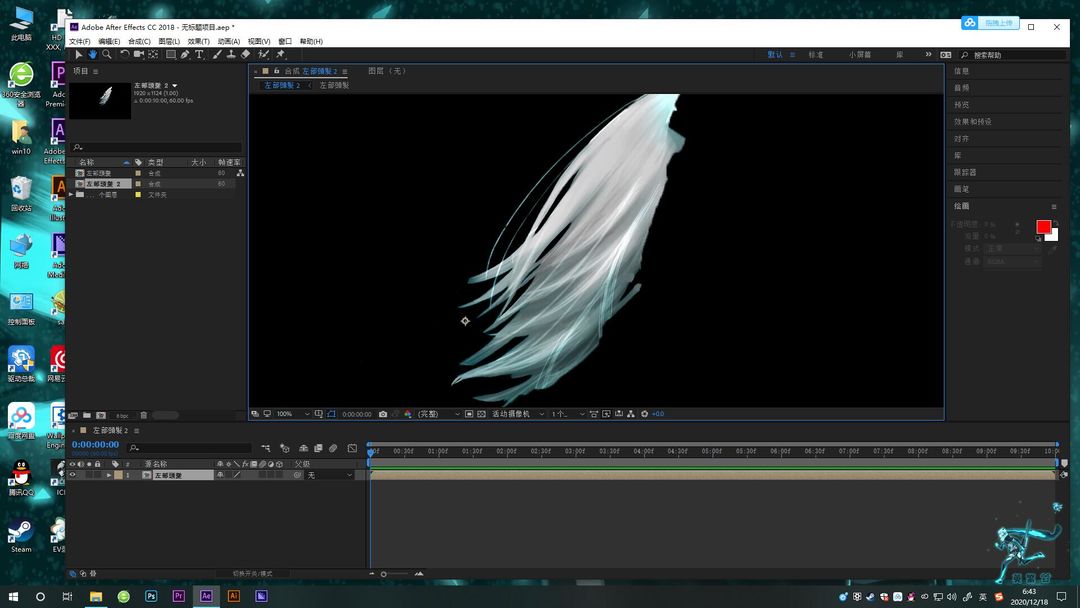
然后选择这个工具
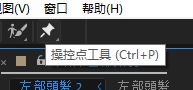
点上几个操控点
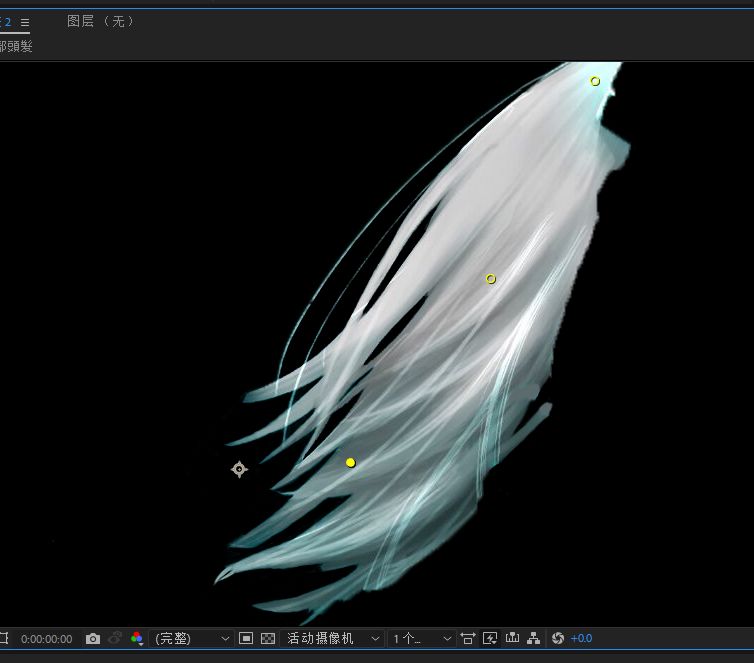
然后选择末端的操控点,往你想要的地方拖动,记住别拖的幅度太大了,小一点会很好。

按照自己所习惯的时间点打上关键帧。以此循环,就好了
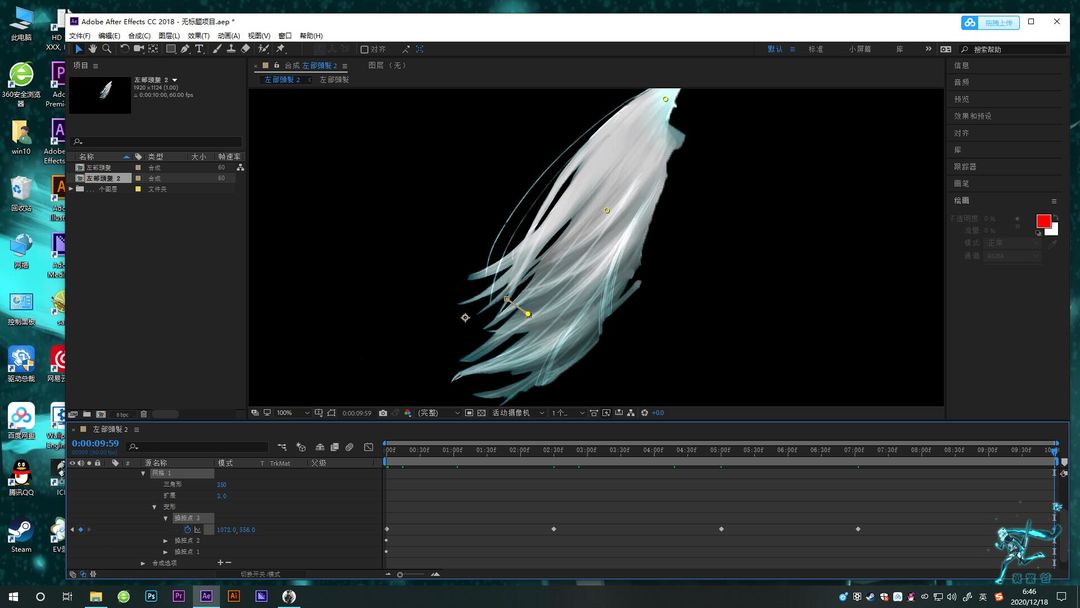
由于过于简单,我就不录演示视频了,我相信很多人应该不会看不懂吧。
之后就是下雪的效果了,而这个就跟简单了。

先建一个和原图背景色一样的合成,然后在下方右键找到效果,然后是模拟,最后就是“cc snowfall”中文名就叫下雪。
点完了后就这样
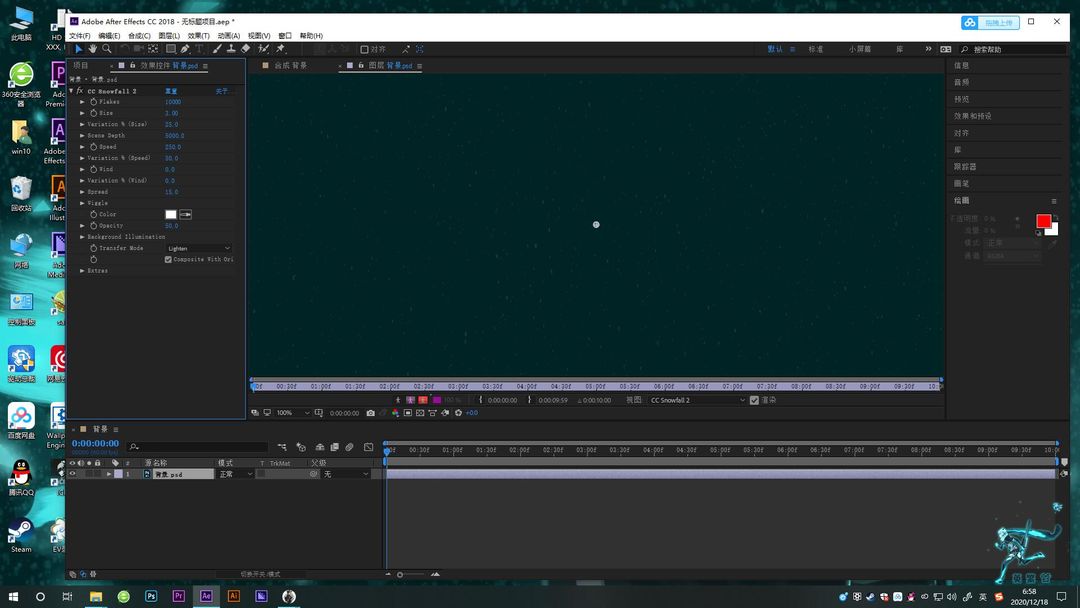
然后,你就调这些东西就可以了

最主要的就是这三个,如果制作出有风的效果的话还可以调整叫做“wind”的效果。往左是负的也就是吹左风,往右则相反。颜色的话选择“color”旁边的颜色选择工具,选择颜色就可以了。
好了,以上就是我所用的了,并不是怎么很全面,但也是毕身所学了。还是那句话,我并不是什么专业人员,知识自己来自学罢了。如果我这里没有你所需要的,可以自行去百度一下。![[嗒啦啦2_谢谢]](https://img.tapimg.com/market/images/61999387776037cfa13ee118987a1b8a.gif)
![[嗒啦啦2_谢谢]](https://img.tapimg.com/market/images/61999387776037cfa13ee118987a1b8a.gif)
![[嗒啦啦2_谢谢]](https://img.tapimg.com/market/images/61999387776037cfa13ee118987a1b8a.gif)
![[嗒啦啦2_谢谢]](https://img.tapimg.com/market/images/61999387776037cfa13ee118987a1b8a.gif)


