尝试在roblox 制作动画~你也可以成为动画师!
2020/06/23387 浏览攻略
哔~哔~哔~~大家好~这哩是萝卜工坊频道(o^_^o),我是工坊东坊主榉树~,不知道大家平常在roblox里面都在玩些什么呢?
我本人是很喜欢场景搭建的,但是最近我迷上了在roblox 里面制作动画,简直太有意思了~这次工坊就分享一下我们最近做的动画model,也分享一下做动画的编辑器给大家,帮助想做动画缺还不太了解roblox动画编辑器的小伙伴们快速入门~
首先我先发一下最近做的两个动画视频,希望大家能够喜欢~
最近看叶问有点上瘾,于是突然就在roblox 中制作起了功夫(哈哈哈,我对功夫一窍不通,所以不专业的地方大家一笑而过就好)。
大家看完上面的视频后有没有对制作动画产生兴趣呢,接下来就让我们直奔主题——如何在roblox制作动画。
首先我们打开roblox编辑器找到菜单栏上的“插件选项”,点击后我们可以进入插件栏目中,进入后我们可以看到图2中的选项,最主要用的的是第一个“build rig”与第四个“动画编辑器”;“build rig”主要用处创建roblox中自带的可动的人物model,“动画编辑器”就是用于给这些人物model制作动画的。
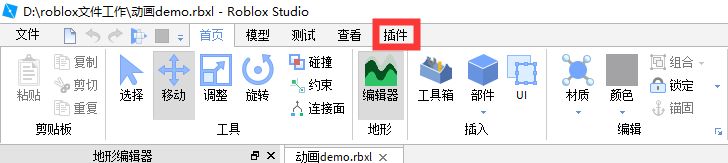
图1
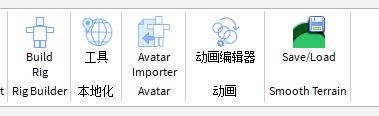
图2首先创建一个可用于制作动画的模型,点击“build rig”进行人物创建,点击后可以看到R5、R16两个选项(如图3),他们分别代表的是人物模型可以动的关节点数量,数量越多可进行关节运动的点就越多,制作的动画也就越生动形象;下面串英文代表的则是人物model的外观,进行选择后可以在编辑器地图中生成一个人物model(这里我选择的是第一个人物model,如图4,也就是最常见的roblox中的人物外形)。
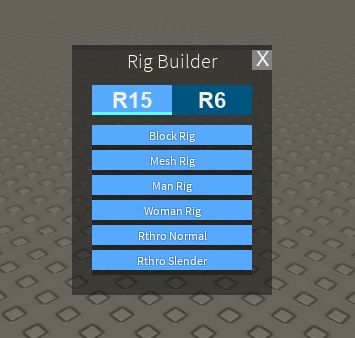
图3
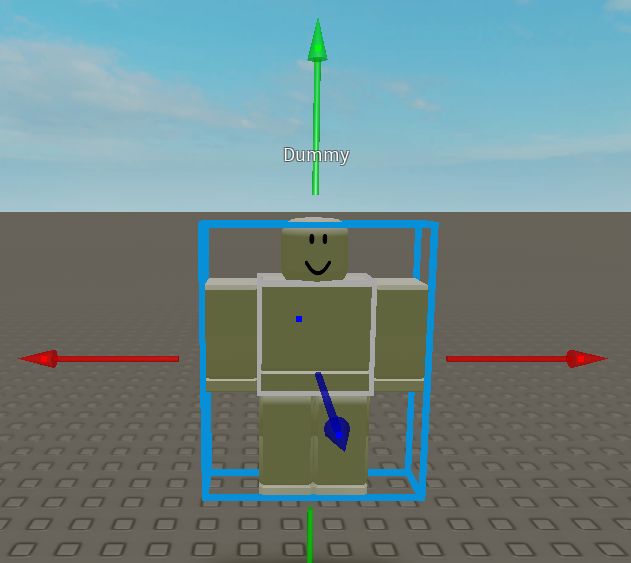
图4选择好人物model后,我们回到“插件”栏中选择“动画编辑器”,点击后可以进入动画编辑器中,编辑器打开后点击刚刚创建的人物model,会提示进行创建动画(如图5),点击创建后就会正式看到动画编辑器的界面(如图6),
红色框是制作整体动画的时间轴,在时间轴上存在的是关键帧即动画中的每个动作所在的时间点;
绿色框表示当前时间轴的时间长度,可以进行更改数值后增加或缩短时间轴长短;
蓝色框是用于观看当前时间轴内动画的播放器界面;
黑色框是动画编辑器菜单栏;可以用于保存和加载动画等;
黄色框是有动画的人物身体部位的可见窗口,有动画的部位都会在框内显示;
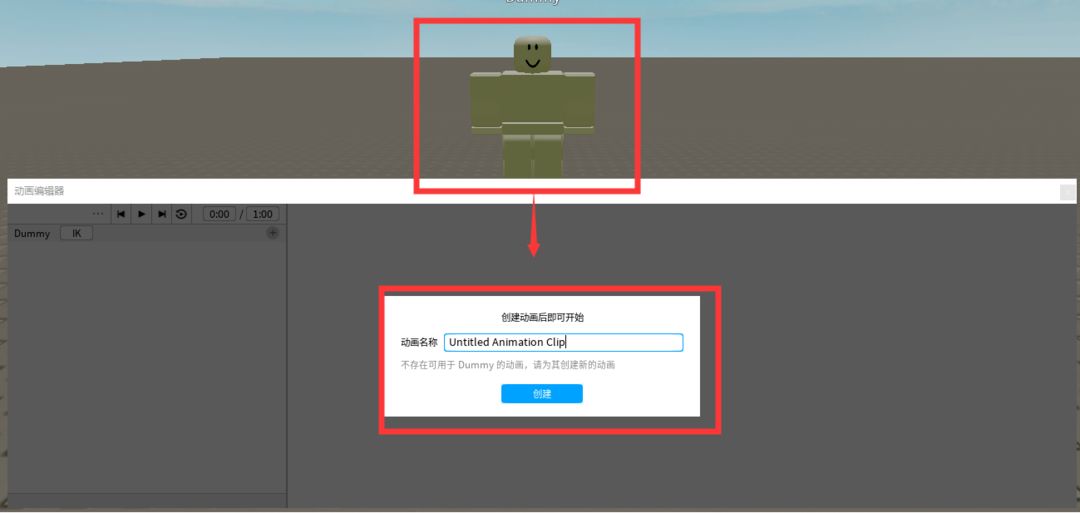
图5
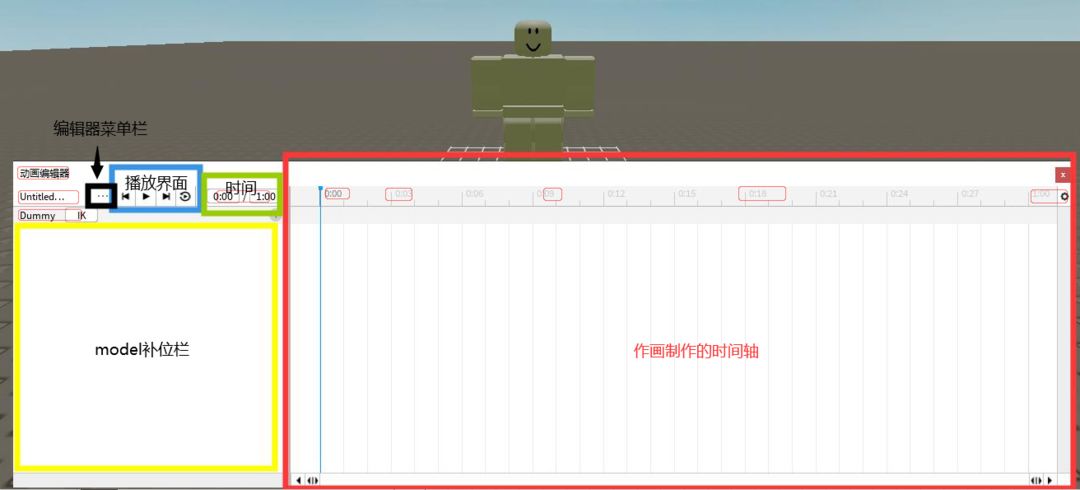
图6
了解玩动画编辑器后,我们先来尝试制作一个举手的动画,在制作的过程中需要注意时间轴上有一个根蓝色的线条,这根蓝色的线条就表示制作的动画关键帧会形成在当前的时间(如图7);需要对哪个部分制作动画时,只需要用鼠标点击对应的部位即可,将部位移动或旋转特定姿势后时间轴上即会自动生存保存当前的关键帧(如图8);同时部位的旋转和移动与普通模块一样,在roblox 编辑器菜单栏“首页”下面进行模式切换(如图9);
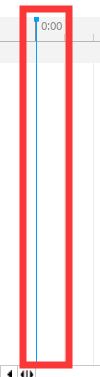
图7
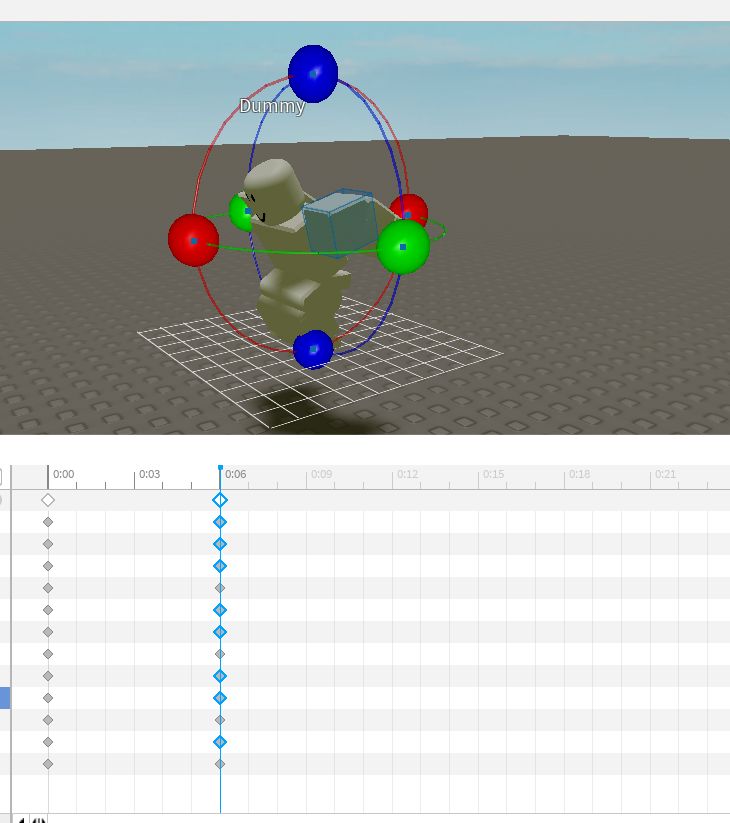
图8
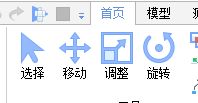
图9
当把动画中所有的帧数设置完毕后,我们可以点击播放按钮进行播放,观察动画之间产生的一些列动作是否速度、形态都是合适的;播放按钮后方被黑圈包裹的播放按钮是循环播放的意思(如图10),点击激活后进行播放时,动画会重复进行循环播放。
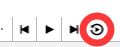
图10
同时,如果动画中动作与动作之间的过渡太快或者太慢的话,只需要点击当前动作所在的时间轴上的最上方的白色小帧数片后将其拉远或者拉近前一帧()。
拉远:动作之间过渡时间变长,动画发生过程时间变长;
拉近:动作之间过渡时间变短,动画发生过程时间变短;
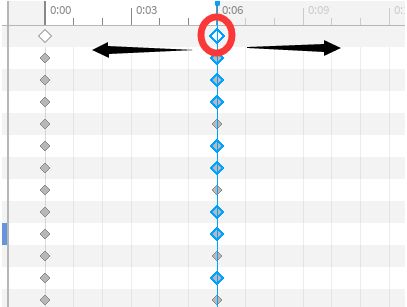
图11
最后做完动画之后点开播放界面前方的编辑器菜单栏,呼出菜单栏后,点击另存为对当前动画进行命名保存,保存好的动画会自动存入编辑器库中,可以随机点击加载将加载的动画载入时间轴中进行播放等操作。
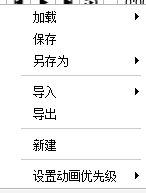
图12
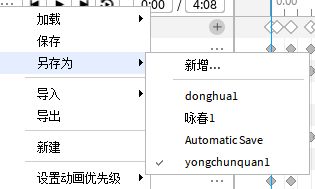
图13
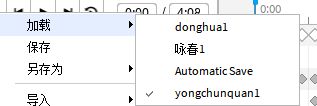
图14PS:保存的动画名字建议尽量使用拼音与英文命名;
以上就是本期榉树为小伙伴们,带来的关于一些动画的基础认知和使用,喜欢的小伙伴不妨点个关注吧,后续我还会分享我们正在开发的游戏以及更多的关于roblox的相关内容,谢谢大家(o^_^o)!我们下次再见。


